Connecting To the Clouds
Now that all the nodes, and the server are fully configured for connectivity, we as individual users with access to the vCenter where the plugin was registered, or as the master admin to the portal can start to add our view into the various clouds. Remember that at this step the connections are contextual based on the user. So if I log into vCenter and add these 4 clouds, another user logged in will have to add them for their view. Same goes for the portal as well. Since vCenter is already tied to users and groups the first thing you may want to do from the master portal admin is “Invite Users” from the settings link in the upper right corner. You can see the link and the dialog screen as well where you can add other users. You can see by the note the users must have connectivity and a vmware.com login.
Once you have sent the invitations they will get an email where they can accept the invite. They will need to have their vmware.com credentials, but this is what they will see when they log in. They can accept, decline, or download their own versions of the appliances.
N ow that users have been invited, and by the way you may want to invite yourself to the portal since most likely you used the generic login to set it up. You do not want to use that to add a cloud, as if you log in again with your credentials you will need to do it all over again. From this point on adding a cloud int he portal OR through vCenter is the same thing since the nodes are pre-configured to connect to certain places. You will need the various credentials for the different clouds as well. From here I will use the portal interface to add the four different clouds so I can ultimatly move workloads.
We are going to repeat this process four times to get all of the clouds added in. Remember these are the nodes that have been pre-configured to connect to certain API’s so if you find you made a mistake you will need to update those on the vCloud Connector Server’s node settings. Each one will use the various credentials for my user to connect. Once all four are connected you will see them in the left hand pane, and the templates and workloads in the right hand pane.
Once you know that all your connectivity is sound, we can investigate the process of moving workloads between clouds as well as vSphere. That will be done in Part 2 of this series so we can keep the content to a few pages per article. I know from doing this it has opened up my eyes on the requirements to really get vCloud Connector going not only in a private cloud, but also connected to a public cloud like Virtacore. If you have not actually tried the provider based clouds, now is a great time to with the ability to use vCloud Connector 1.5. Give my friends a Virtacore a try using their offering for vCloud Express and vCloud Connector 1.5 and I do not think you will have bad experience. I have also found they are very open to helping with any issues you may have and working to better their offering. Don’t forget to use the code STEKREF when you sign up for $50 off your initial public cloud offering with Virtacore. Stay tuned for Part 2 sometime later this week or next week.
 Chris Colotti's Blog Thoughts and Theories About…
Chris Colotti's Blog Thoughts and Theories About… 

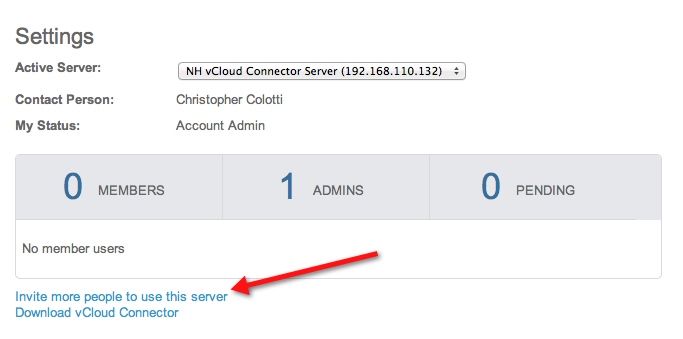
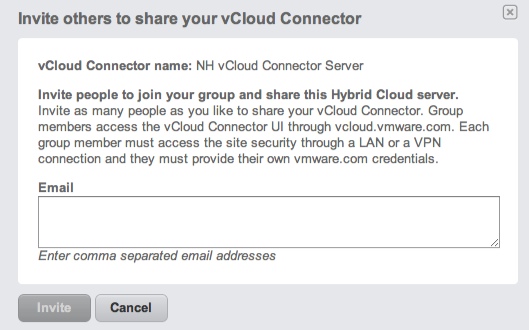


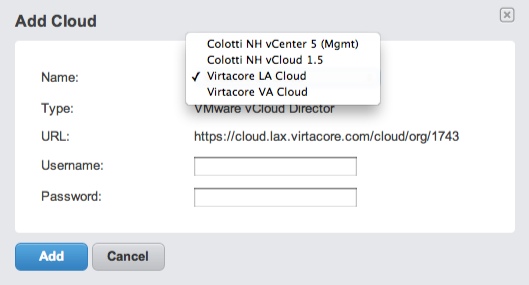
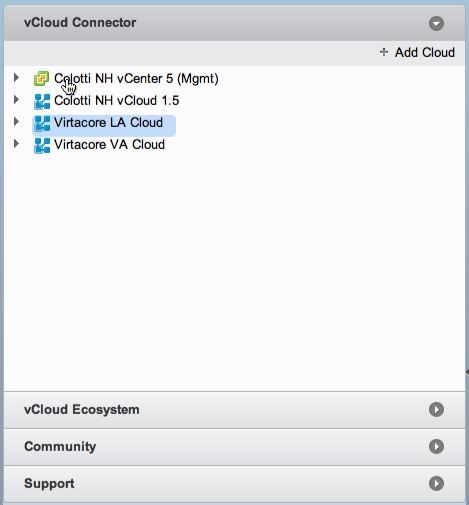
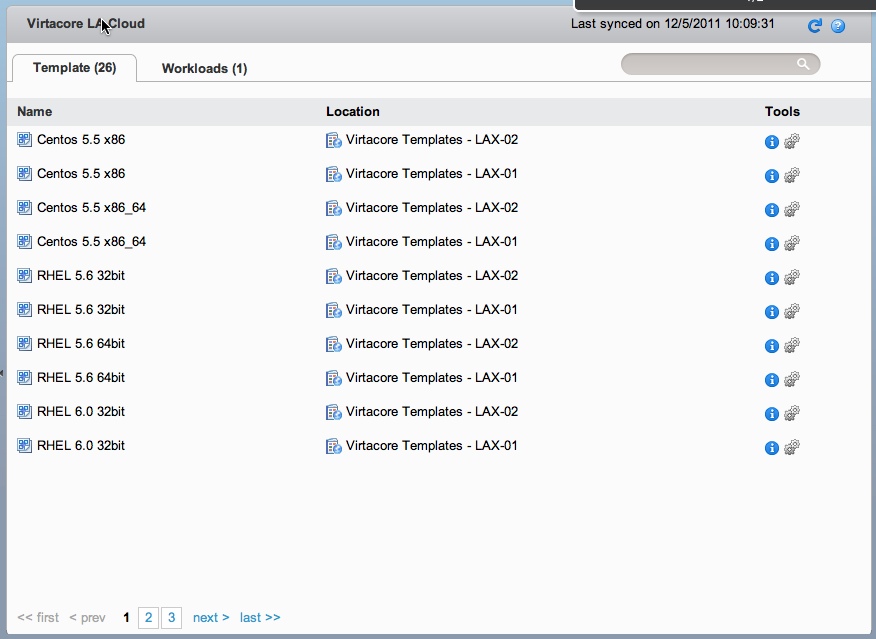
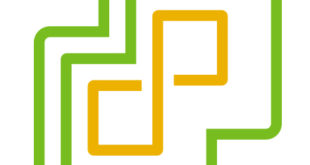
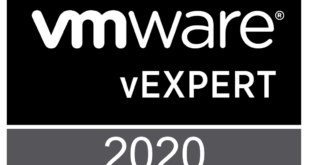
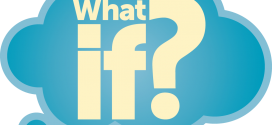
Great post Chris. I started messing with vCC two weeks ago and got stuck trying to deploy the server and nodes inside the vCloud instance and not on the vCenter server directly. I heard that this setup process will be cleaned up in the next release to make getting this setup much easier. The whole notion of nodes and servers can be complicating. It would be nice if it was something as simple as the vCenter Mobile Appliance where I can deploy that OVF, open up the http page, then register local and remote vCloud IP/DNS addresses against it and get going.
Once I decided not to run them in the vcloud itself it seemed to make much more sense to me. Since the nodes are interacting with vCD I figured why should they be INSIDE vCD when they are hitting the API url on the outside.
Hence in an on premise setup I would just put all the nodes in the management cluster on the outside of vCD pointing to the vCD API’s. Of course in the hosted side you always need to run them inside the cloud, but there, that makes sense to me. 🙂 I may draw up a basic network diagram showing it, but it really does look like the first drawing in the post. I may do more of a network based logical view so it makes total sense how they are deployed in the lab.