Last week at Partner Exchange Duncan Epping and I presented a little deeper insight into the SRM solution we published earlier in the week. One great question that came up was about the processes to change the IP addresses on the various vCloud infrastructure after the failover happens. We mentioned how Site Recovery Manager can change the IP of some Guest Operating Systems, but the IP change also handled differently within the various applications. Many of the vCloud applications are bound to the IP address when they are installed or configured. This means if you just change the IP address on the operating system, the application still will not function properly. Below is a quick list of some of the core vCloud applications we used in our SRM testing when we changed IP addresses and the processes to do so.
Database Server
Microsoft SQL seemed to have no issues when changing the IP on the guest OS. The services appear to bind to whatever IP is on the guest at the time the services start. We did not see any issues here, but we also did not test using Oracle. I would suggest checking with your DBA’s to ensure there are no issues, but I would suspect on Oracle you may need to make additional changes.
VMware vCenter Server
Changing the IP on this service is not specifically required when using the full install. Simply updating the IP on the guest OS is enough since vCenter Server has no direct tie to the Guest IP. This may be different with the vCenter Virtual Appliance, but we did not use that in our testing.
VMware vShield Manager
This is easy enough to change its IP on the appliance by re-running the setup command
- Log into the appliance with admin/default
- Enabled Admin mode with the command “en” and the same credentials
- re-run “setup” script to change the IP address
VMware vCloud Director Cells
There is actually a KB article for this that explains it really well. It is written for Oracle, however the steps are the same for MSSQL. The bottom line is you need to do a couple of things:
- Change the Guest OS IP and routing information
- Stop the vCloud Director Cells
- Update the “cells” table with the new IP addresses of the cells per the KB article
- Edit the /opt/vmware/vcloud-director/global.properties entries
- vcloud.cell.ip.primary – Change it to the new primary IP address
- consoleproxy.host.http – Change it to the new console proxy IP address
- vcloud.cell.ips – Change both the IPs in this field appropriately
- Restart the vCloud Director Cell service
Once you make these changes the cell should start and you will see it bind to the new IP addresses when you examine the cell.log file.
VMware vCenter ChargeBack
There is a little known script located on the chargeback server that is needed to change the IP address. Essentially you need to re-run the configuration of the server without re-installing.
- Start Menu
- VMware
- Vmware vCenter Chargeback
- vCenter Chargeback Manager Tools
- Reset IP address of the vCenter Chargeback Manager Server
VMware vCenter Orchestrator
This can be done in one of two places, but I recommend checking them both once you make the change to ensure it is set up correctly. You can change the IP through the “Configure Network” option in the console or through the “Appliance Configuration” option, however you still need to make the change elsewhere in the “Orchestrator Configuration”
- Edit the vCO network tab in side the configuration screens for new IP
- Check Installation Folder>\app-server\bin\boot.properties
- Reboot is required for change to take effect
Summary
This covers the “Core” components of the vCloud management stack and changing the IP addresses on them through various means. The key here is to remember that just by updating the networking in the Guest OS does not mean the various applications are properly updated. You may need to check and double-check once the IP addresses are changed to ensure they are working before you continue on with your updates.
 Chris Colotti's Blog Thoughts and Theories About…
Chris Colotti's Blog Thoughts and Theories About… 
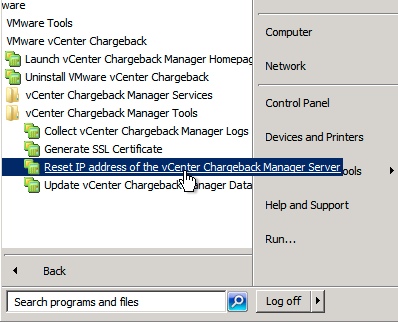
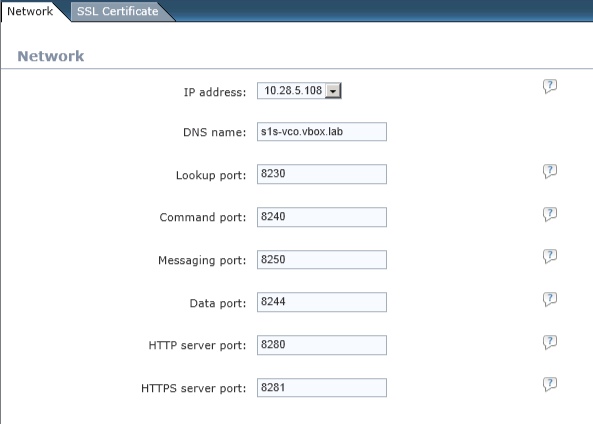
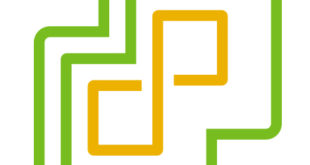
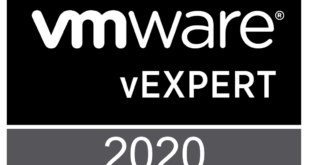
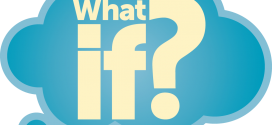
Hi Chris,
On the ESXi5 host in /etc/vmware/vpxa/vpxa.cfg you have an entry of the ip address of the vcenter server. Changing the IP of the vcenter server can result in ESXi host to be disconnected in vcenter.
See KB 1001493
I should have mentioned this was asked of me after the DR of the Cloud session at PEX and would assume the vCenter was already failed over and the hosts would already be disconnected in the Protected Site. 🙂
Hi,
I believe the global.properties is in /opt/vmware/vcloud-director/etc/global.properties rather than /opt/vmware/vcloud-director/global.properties. I believe its a typo in your article, & I only came to discover this as one of my customers were following your article but could not find the global.properties file in there & emailed me asking where its.
I hope this benefit others who could not find the file.
Thanks,
Eiad Al-Aqqad
B: http://www.VirtualizationTeam.com
T: @VirtualizationT
Funny how long it takes to catch a typo :). I have adjusted it I do not have an install to verify it handy so I will take your word for it.
Hi Chris,
I understand how hard its to spot those typos as I have few that others pointed out to me 2 years after putting the post up.
Just to get you feeling better about it as you are not able to verify it, you can find the path stated in the following VMware KB:
http://kb.vmware.com/selfservice/microsites/search.do?language=en_US&cmd=displayKC&externalId=1028657
I still had this handy as I just shared it with my customer too :).
Thanks & great article as usual. Keep it up!
Regards,
Eiad Al-Aqqad
B: http://www.VirtualizationTeam….
T: @VirtualizationT